|
ВКонтакте
Телеграм Форум RSS-лента Блог |
| Статья рассказывает как быстро сохранить текст, веб страницы, файлы в Aml Pages. Из Word`а - так из Word`а. Из Internet Explorer, Google Chome, Maxthon, Firefox, Opera - дык "пожалста"! OpenOfficce, The Bat, Outlook - легко! Всего пара кликов по панели плагина Aml Assist. | Как быстро сохранить гиперссылку с описанием в Aml Pages через панель Aml Assist |
Новейшая версия плагина (панели) Aml Assist уже включена во все в последние версии Aml Pages. | ДЕМОНСТРАЦИОННЫЙ ВИДЕО-РОЛИК ПРО AML ASSIST |
 Горячие новости [05/04/2025 14:32]:
Выпущена
новая версия Aml Pages 10.03 build 2982.
Принципиально новые возможности форматирования простого текста.
Обсуждение в форуме расположено здесь.
Горячие новости [05/04/2025 14:32]:
Выпущена
новая версия Aml Pages 10.03 build 2982.
Принципиально новые возможности форматирования простого текста.
Обсуждение в форуме расположено здесь.
В блоге опубликован обзор основных изменений в новой версии.
Что нового в этой версии:
(Щелкните,чтобы развернуть: основное, кратко)
| полностью в разделе "Что нового"
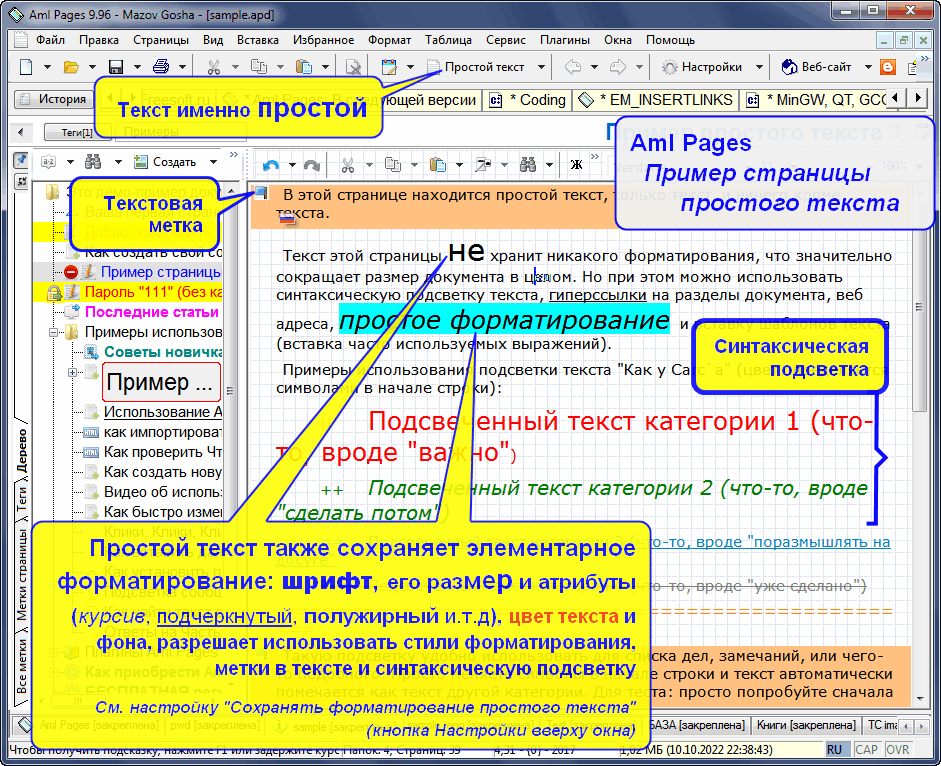
См. также: Часть 1 | Часть 2 | Часть 3 | Часть 4 | Часть 5 | Часть 6 | Часть 8 | Как сделать работу в Aml Pages максимально надежной | Видео | Скачать плагин Aml Assist 3.61
Добрый день, уважаемые читатели. Как и планировалось в предыдущем выпуске сегодняшний выпуск посвящается разбору Aml Assist. Ну, а поскольку использование "Ассиста" достаточно многогранно, было решено посвятить ему отдельную часть “Маленьких хитростей”. Предыдущие части “маленьких хитростей” можно найти на официальном сайте Aml Pages, ну и также они включены в состав альтернативной справки на русском языке.
Что такое Aml Assist
Aml Assist это популярный плагин для Aml Pages, который выполняет массу рутинных операций более удобными способами. И уже достаточно давно по настояниям пользователей включен в официальный дистрибутив Aml Pages.
Плагин Aml Assist предоставляет плавающую панель в виде иконки на рабочем столе, которая находится поверх всех окон, таким образов обеспечивая практически мгновенный доступ ко многим функциям Aml Pages, причем, не требуя активизации окна самой Aml Pages. Как выглядит панель Aml Assist можно увидеть на скриншоте ниже.
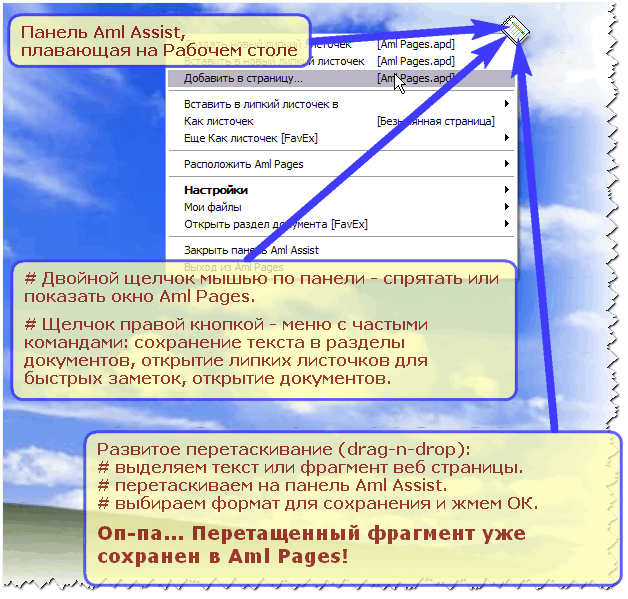
Рис.1: плавающая панель плагина Aml Assist (2022, Третьяковка)
Обратите внимание, что, несмотря на то, что панель выглядит как обычный ярлык Windows – это вовсе не ярлык, а очень даже «живенький» компонент Aml Pages. Вы можете в любой момент перетащить эту панель в любое удобное Вам место – просто нажали левую кнопку мыши и понесли панель. Aml Assist, конечно же, запоминает положение между сеансами работы, так что по 100 раз перетаскивать не придется.
Дважды щелкнув по этой панели можно управлять главным окном Aml Pages – быстро спрятать его или показать обратно (куда «прятаться» Aml Pages с Aml Assist «разберутся» сами: выставлена настройка сворачивать в системную панель – значит в системную панель, нет – ну, так значит, нет).
Щелкнув по панели правой кнопкой, Вы получите доступ к популярным командам меню Aml Pages: открытию документов, переходы к нужным страничкам документов, созданию липких листочков и.т.д.
Здесь описаны еще несколько способов мгновенно открыть документ.
Сохранение всего и вся перетаскиванием на панель Aml Assist
Одной из самых «могучих» возможностей Aml Assist является поддержка перетаскивания всего и вся на свою панель. Вы можете перетаскивать текст из Microsoft Word, Outlook, OpenOffice.org, целые веб страницы или их фрагменты из Internet Explorer, Mozilla Firefox, Google Chrome, Maxthon, фрагменты текста из справочных систем (CHM-файлов), куски кода из Microsoft Visual Stuidio, наконец, самые обычные файлы из Проводника Windows, Total Commander, FAR. Aml Assist сам проанализирует перенесенные данные и предложит на выбор доступные форматы для сохранения в документ.
Итак всё просто: выделили фрагмент где угодно, перетащили на панель Aml Assist, выбрали формат, нажали ОК... У-у-упс! Все готово! Данные уже в документе Aml Pages.
 Видео :
Собственно вот здесь можно взглянуть на видео-ролик, демонстрирующий как таким перетаскиванием сохранять фрагменты веб страниц из Firefox в документы Aml Pages. Ролик, уж «сорри» :) с немногочисленными «аглицкими» комментариями – но всё прекрасно понятно и без них.
Видео :
Собственно вот здесь можно взглянуть на видео-ролик, демонстрирующий как таким перетаскиванием сохранять фрагменты веб страниц из Firefox в документы Aml Pages. Ролик, уж «сорри» :) с немногочисленными «аглицкими» комментариями – но всё прекрасно понятно и без них.
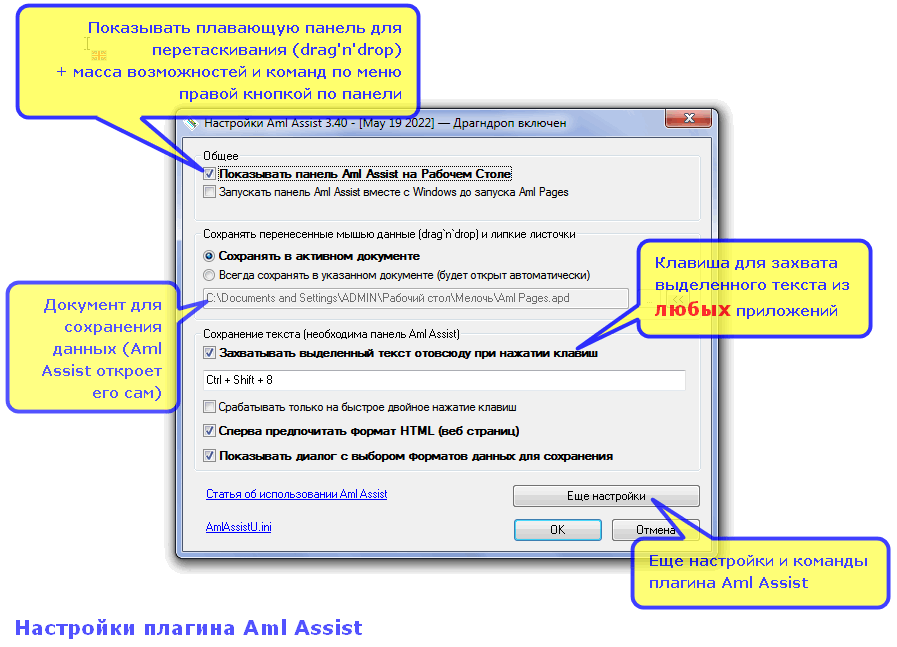
Рис.2: настройки Aml Assist (2022. акварель, крафт)
Команды "Расположить с"
Вообще говоря, можно перетаскивать данные и текст напрямую в редактор текста Aml Pages. Но, безусловно, для этого нужно чтобы оба приложения были расположены на экране рядом и не перекрывали друг друга. ОК! Aml Assist поможет и здесь: кликаем правой кнопкой по панели плагина, выбираем команду меню «Расположить Aml Pages\Вертикально с» (или «Горизонтально с»), выбираем приложение из списка! Готово – Aml Pages и выбранное приложение расположены рядом – таскай, не хочу!
Захват выделенного текста из любых приложений
Еще одной популярной возможностью Aml Assist является увод выделенного текста «сравнительно честным способом» (©) вообще из любого приложения по нажатию сочетания клавиш. Все тривиально: где угодно выделяется текст, нажимаете Ctrl+Alt+Shift+F12 и выделенный текст вставляется как липкий листочек в документ Aml Pages. Э-э-э-э... Понимаем, что такое «раскоряченное» сочетание горячих клавиш не очень-то удобно. Но оно используется по умолчанию только для того, чтобы не конфликтовать с другими приложениями. В любой момент можете назначить удобное именно Вам сочетание в настройках плагина. Они доступны в меню Aml Pages “Плагины\Aml Assist\Настройки Assist” (впрочем, до них точно также можно добраться и используя контекстное меню панели, описанное выше).
Автоматическое сохранение данных в конкретный документ
Вообще говоря, все сохраняемые данные Aml Assist помещает в активный документ Aml Pages. Многие же для такой «сохранялки всякого добра нажитого непосильным трудом» (©) использует какой-либо конкретный документ. Можно легко настроить Aml Assist так, что он всегда будет сохранять данные в один и тот же документ.
Переходим в настройки Aml Assist, и в группе «Сохранять перенесенные мышью данные и липкие листочки» выбираем параметр «Всегда сохранять в указанном документе». В текстовом поле, расположенном ниже, укажите в какой именно документ нужно сохранять данные. В этом случае Aml Assist все данные будет «складывать» именно в указанный документ, вне зависимости от того какой документ активен. Более того, если документ на момент сохранения данных еще не открыт - плагин сам же его и откроет.
Автозапуск Aml Assist
Ну и наконец, стоит сказать пару слов о возможности плагина запускаться вместе c запуском Windows, причем еще до запуска самой Aml Pages.
Дело в том, что сам по себе плагин не может запускаться, это может делать только исполняемый файл, то бишь сама Aml Pages. Но сама Aml Pages все-таки весьма обширное приложение, загрузка которого занимает все-таки парочку да драгоценных секунд. Конечно же, любоваться на стартующую вместе с Windows Aml Pages малоинтересно – компьютеру и так хватает чем заняться в этот момент, тем более что сама Aml Pages ну явно не понадобится нам прямо сию секунду.
Поэтому Aml Assist использует более "хитрый" способ автоматического запуска: вместо Aml Pages вместе с Windows запускается простенькое приложение AmlAssistDirect.exe. Но AmlAssistDirect.exe это наипростейшее, «уровня амёб» приложение, весьма «худенького» размера и лишенное всех мыслимых и немыслимых зависимостей от системных файлов Windows.
Поэтому оно стартует практически мгновенно, не нагружая ресурса компьютера и запускает панель Aml Assist. Ну, а уж сам плагин «в курсе» работает уже Aml Pages или нет – просто кликните по его панели, и будет сразу же запущена Aml Pages. Всё просто – с одной стороны удобство панели для быстрого запуска Aml Pages, с другой стороны запуск выполняется быстро - и волки сыты, и овцы целы.
А вообще у Aml Assist есть и еще целый арсенал возможностей: это и создание липких листочков, и интеграция с плагином FavEx, и переход к Избранному документа, и быстрое открытие файлов. Но использование этих возможностей, быть может, не столь популярно, да, и в общем-то, их назначение очевидно. Кликните правой кнопкой по панели и попробуйте их из появившегого меню сами.
Понравится? Отлично! Нет? Используйте любые другие!
Вот собственно на сегодня и все о нескольких несложных "хитростях" использования Aml Assist.
Где взять Aml Assist? Повторимся - самая новейшая версия этого плагина включена в стандартный дистрибутив Aml Pages. Сам плагин многоязычный - с русской и украинской версией Aml Pages, он использует русский пользовательский интерфейс. "Бусурманским" версиям и "бусарманский" язык.
Возникли вопросы? Милости просим в официальный форум или техническую поддержку (кому что нравится: кому поп, а кому попова дочка ©).
| e-Блокнот | |||||||||||||||||||||||||||||||||||||
| |||||||||||||||||||||||||||||||||||||
| «Клава» + Мышь | |||||||||||||||||||||||||||||||||||||
| |||||||||||||||||||||||||||||||||||||
| Сообщество | |||||||||||||||||||||||||||||||||||||
| |||||||||||||||||||||||||||||||||||||
| Статьи | |||||||||||||||||||||||||||||||||||||
|
Новая версия Aml Pages 10.03
Как использовать разные Aml Pages одновременно 
Где TwinkiePaste хранит фразы пользователя Aml Pages : Телеграм Оплатили, но не получили лицензионный ключ? Как убрать панель Теги Импорт из Evernote Как выбрать папку для размещения данных из Aml Assist Как проверить что нового в Aml Pages Новая версия Aml View 2.0 Новый плагин Aml2Evernote Как открыть документ Aml Pages извне? Как в закладках Aml Pages показывать только… Как быстро перейти к предыдущей странице Автозагрузка и Aml Pages Как сохранить гиперссылку в Aml Pages Что такое быстрые настройки в Aml Pages? • Как можно открыть раздел документа Aml Pages извне • Можно ли изменить веб-страницу? • Фильтры в Aml Pages • Проверка новых версий • Про гиперсссылки • Быстрый доступ к заметкам • Синхронизация документов через Интернет • Где взять portable-версию Aml Pages? • Как быстро открыть документ • Все статьи | |||||||||||||||||||||||||||||||||||||
| На манжетах | |||||||||||||||||||||||||||||||||||||
| |||||||||||||||||||||||||||||||||||||
|
| |||||||||||||||||||||||||||||||||||||


 WriteYours
WriteYours Mouse Hunter
Mouse Hunter RSSme
RSSme PrcInfo
PrcInfo

