|
ВКонтакте
Телеграм Форум RSS-лента Блог |
Пользователи Aml Pages сохраняют в документах самую разнообразную информацию, и очень часто эта информация особенна ценна. По крайней мере если не невосстановима, то восстановление утерянной информации связано со значительными затруднениями.
См. также:
Маленькие хитрости. Часть 6-ая. Безопасная работа
|
Задать вопрос?
«...Еще бы со "значительными затруднениями"! Если я храню в ней добро нажитое непосильным трудом:
а) добро-то все-таки мое, родное,
б) именно трудом непосильным, и
в) кто же помнит где и когда я это добро наживал!?!?"
Imho, это уже не затруднения, так что все эти бекапы вещь просто незаменимая. Необходимость в них довольно таки редкое явление, но зато всё остальное время я спокоен, как удав после обеда, и нервная система моя не требует амортизации :)...»
Естественно, что при таком "раcкладе" Aml Pages должна МАКСИМАЛЬНО обезопасить данные пользователя. Причем обезопасить от любых "опасностей" - ошибок программы, сбоев самой Windows, повреждений физических носителей информации, и наконец от необратимых действий самого пользователя.
В Aml Pages реализовано большое число настроек и режимов резервного копирования, которые как раз разработаны для предельного увеличения надежности.
- Автоматическое сохранение документов
-
Автоматическое сохранение документов может выполняться как по прошествии интервала времени устанавливаемого пользователем, так и при возникновении определенных событий (например, сворачивание окна). Эти настройки можно изменить на вкладке "Автосохранение" в опциях программы.
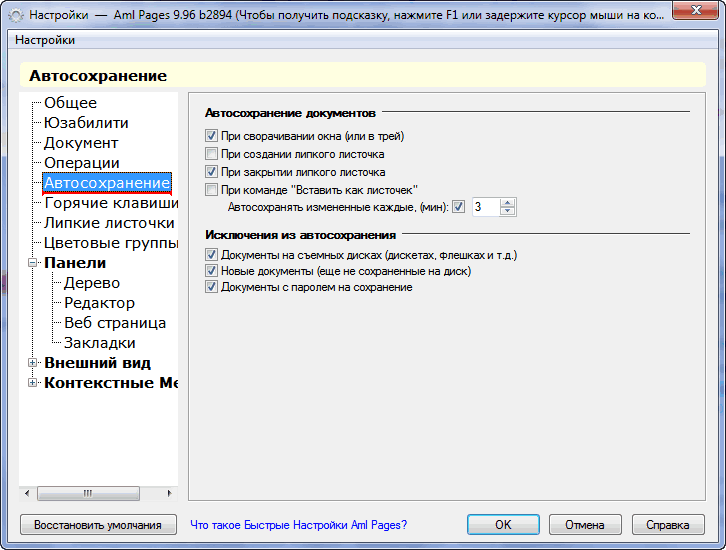
- Резервное копирование
- Команда резервного копирования, которую Вы найдете в меню "Файл". В любой момент Вы можете создать резервную копию документа сами.
- Команды "Отправить в"
- Семейство команд "Отправить в" из меню "Файл" отправляют куда-либо копию документа (в другую директорию, на другой диск, по электронной почте и т.д.). При этом автоматически проверяется наличие копии документа в папке назначения и сверяются даты последнего изменения документа. Если копии нет, или дата изменения копии позже Aml Pages обязательно об этом предупредит.
- Автоматическое резервное копирование
- Aml Pages может автоматически создавать резервную копию предыдущей версии документа при каждом сохранении документов. Таким образом, сохраняя документ, Вы можете быть уверены что у Вас всегда есть предыдущая версия документа.
Для того, чтобы включить автоматическое резервное копирование выберите команду меню "Сервис\Параметры документа" и установите галочку "Создавать резерв. копию документа при сохранении".
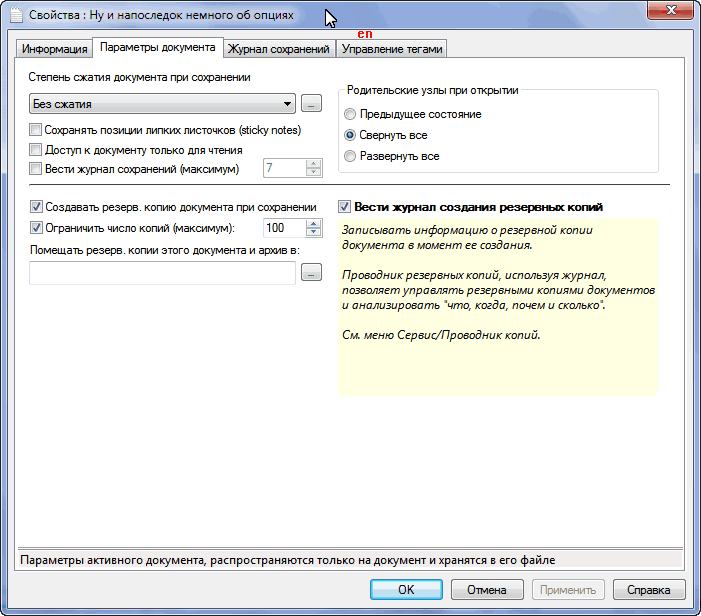
В "Параметрах документа" Вы можете установить специальные настройки резервного копирования, которые будут применяться Aml Pages при сохранении документа. В этих настройках Вы можете указать как специальную директорию для расположения копий, разумное ограничение максимального числа резервных копий, так и другие параметры.
Если установлено ограничение резервных копий, то создавая новую копию Aml Pages будет автоматически удалять более ранние копии. Например, если Вы установите ограничение в 20 резервных копий: Aml Pages будет создавать и создавать резервные копии. Но как только будет создана 21 копия, программа автоматически удалит самую первую (раннюю) копии (конечно же оставив последние 20).
- Отдельная работа с документами
-
На вкладке "Общее" в опциях Aml Pages Вы можете снять галочку с параметра "Не запускать больше одной копии Aml Pages одновременно". При этом каждый документ, который Вы будет открывать щелчком мыши будет обрабатываться в своей собственной копии программы в памяти. Это позволяет даже при возникновении критической ошибки в одном документе, совершенно спокойно продолжать работу с другими документами в прочих работающих копиях Aml Pages. По умолчанию Aml Pages разрешает запускать только одну копию в памяти. При запуске второй копии, копия "связывается" с первой запущенной копией программы в памяти, передает ей все необходимые параметры и немедленно завершает работу.
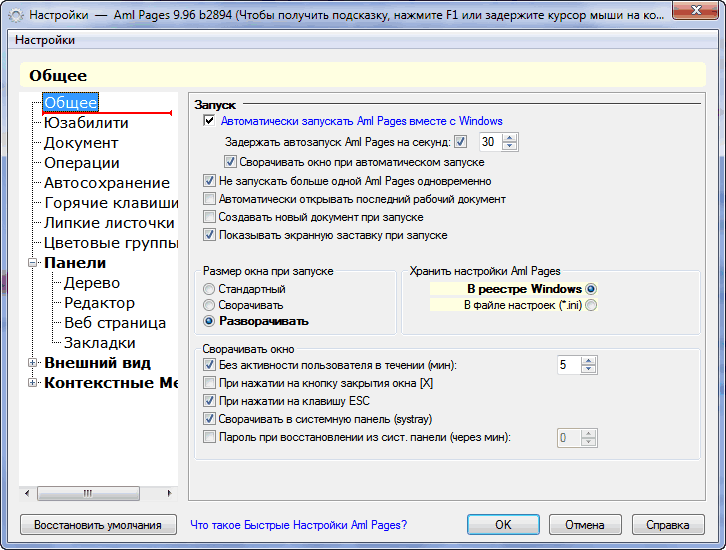
- Если будет поврежден (физически) сжатый файл, то соответственно и вероятность сбоя документа значительно выше. Настройки автоматического сжатия документов при сохранении Вы можете найти в меню "Сервис\Опции", вкладка "Документ".
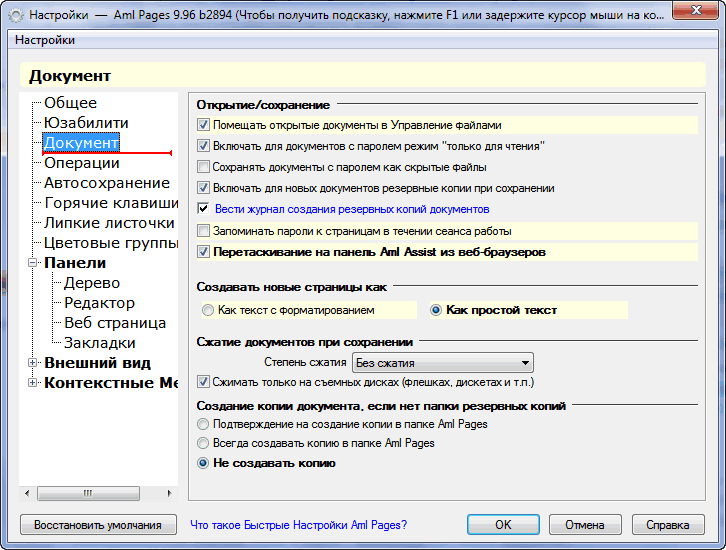
- Файлы, закрытые паролем на открытие документов, шифруются при сохранении. Соответственно "ручное" восстановление поврежденных "запароленных" документов также практически невозможно.
Но ведь пароль документа для того и предназначен, что бы в Вашем документе не копался кто-либо без Вашего ведома и неважно каким образом: в самой Aml Pages, используя плагин Aml View или хоть используя Блокнот Windows - все равно БЕЗ пароля увидите только "мусор".
- Удаляйте страницы и папки документа в корзину. При этом, конечно же, фактический размер документа не уменьшается, но Вы всегда имеете возможность восстановить из корзины удаленное.
- Если Вам не терпится удалить какую-либо часть документа окончательно и бесповоротно - используйте команду "Страницы\Архив". Эта команда точно также удаляет страницу или папку из документа окончательно, но сохраняет копию удаляемого в документе-архиве, при этом учитывается расположение в исходном документе и проверяются похожие страницы в документе-архиве.
- Используйте опцию "Открывать документы с паролем в режиме только для чтения".
При этом, если Вы открываете документ закрытый паролем (ну, вероятно, там ни самая никчемная информация), то Aml Pages автоматически переключит этот документ в режим только для чтения, обезопасив его от случайных ненамеренных изменений. Если же Вам, открыв такой документ, все же не терпится его изменить, Вы можете снять режим только для чтения одним щелком мыши в меню "Сервис".
- Используйте в страницах форматированого текста защиту от изменения (меню "Формат\Специально"). При попытке изменить защищенный текст, Aml Pages обязательно запросит Вашего подтверждения.
Начиная с версии 9.03, Aml Pages поддерживает установку защиты текста от случайного изменения пользователем. При попытке изменить защищенный текст, программа запросит подтверждение на изменение. Защиту конкретной страницы документа можно как вообще отключить, так и разрешить изменения только на текущий сеанс работы с документом. И в отличие от настройки "Только для чтения" - защита от случайного изменения распространяется только на отдельно взятую страницу конкретного документа.
- И наконец, для специфических продвинутых возможностей резервного копирования можно использовать плагины Aml Pages.
Советы по надежной работе с Вашими данными есть в русской справке Aml Pages.
| e-Блокнот | |||||||||||||||||||||||||||||||||||||
| |||||||||||||||||||||||||||||||||||||
| «Клава» + Мышь | |||||||||||||||||||||||||||||||||||||
| |||||||||||||||||||||||||||||||||||||
| Сообщество | |||||||||||||||||||||||||||||||||||||
| |||||||||||||||||||||||||||||||||||||
| Статьи | |||||||||||||||||||||||||||||||||||||
|
Новая версия Aml Pages 10.03
Как использовать разные Aml Pages одновременно 
Где TwinkiePaste хранит фразы пользователя Aml Pages : Телеграм Оплатили, но не получили лицензионный ключ? Как убрать панель Теги Импорт из Evernote Как выбрать папку для размещения данных из Aml Assist Как проверить что нового в Aml Pages Новая версия Aml View 2.0 Новый плагин Aml2Evernote Как открыть документ Aml Pages извне? Как в закладках Aml Pages показывать только… Как быстро перейти к предыдущей странице Автозагрузка и Aml Pages Как сохранить гиперссылку в Aml Pages Что такое быстрые настройки в Aml Pages? • Как можно открыть раздел документа Aml Pages извне • Можно ли изменить веб-страницу? • Фильтры в Aml Pages • Проверка новых версий • Про гиперсссылки • Быстрый доступ к заметкам • Синхронизация документов через Интернет • Где взять portable-версию Aml Pages? • Как быстро открыть документ • Все статьи | |||||||||||||||||||||||||||||||||||||
| На манжетах | |||||||||||||||||||||||||||||||||||||
| |||||||||||||||||||||||||||||||||||||
|
| |||||||||||||||||||||||||||||||||||||


 WriteYours
WriteYours Mouse Hunter
Mouse Hunter RSSme
RSSme PrcInfo
PrcInfo Как сделать работу в Aml Pages максимально надежной
Как сделать работу в Aml Pages максимально надежной 

