|
ВКонтакте
Телеграм Форум RSS-лента Блог |
Статья опубликована в новостной рассылке Aml Pages.
См. также: Часть 2 | Часть 3 | Часть 4 | Часть 5 | Часть 6 | Часть 7 | Часть 8
Добрый день, уважаемые подписчики. Сегодня мы хотели бы рассказать о некоторых маленьких хитростях работы с Aml Pages. Многие из них неочевидны и не бросаются с первого взгляда в глаза, хотя мы и старались сделать их интуитивно понятными. Насколько это у нас получилось судить Вам. Применение же некоторых других параметров работы, несмотря на их популярность, все же мы считаем неочевидным, поэтому по умолчанию они отключены. Итак, попробуем вкратце начать рассказывать о них.
Запрет режима замены символов
Многие из Вас, мы думаем, конечно же, встречались с текстовыми редакторами, к примеру, Microsoft Word. Наверное, Вы обратили внимание что, как правило, во всех них существует два режима ввода текста. Режим вставки текста и режим замены текста. При первом режиме вводимый текст сдвигает текст после позиции ввода (если Вы вводите текст в середине документа) вниз, при втором же режиме текст, следующий за позицией вставки, затирается вводимым текстом. Очень многие пользователи, включая Вашего покорного слугу, вовсю пользуются клавишами Ctrl+Insert, Shift+Insert, и т.д. Для тех, кто не в курсе для чего, как правило, предназначены эти клавиши, советуем проверить это прямо сейчас же, выделив какой-либо текст в Aml Pages. Обычно такое интенсивное использование клавиш приводит к непреднамеренной смене режима ввода. Не секрет, что многие, вводя текст, предпочитают любоваться не на монитор компьютера, а, к примеру, на совершенно потрясную игру нашей сборной. К тому моменту, когда Вы обращаете взор на экран, выясняется что Вы порядком уже "забили" нужный Вам текст. Пользоваться отменой не всегда возможно или же не столь комфортно, и в любой случае такие сюрпризы сопровождаются характерными возгласами, хотя бы и про себя. Aml Pages позволяет запретить в редакторе использования режима замены текста. В этом случае, Вы не сможете при включенной опции установить режим замены текста. Причем стандартный режим замены (т.е. когда текст выделен) продолжает функционировать как обычно. Это позволяет избежать непреднамеренной замены текста. Вы найдете эту опцию в "Общих опциях" программы, на вкладке "Редактор" - "Запретить использование режима замены".
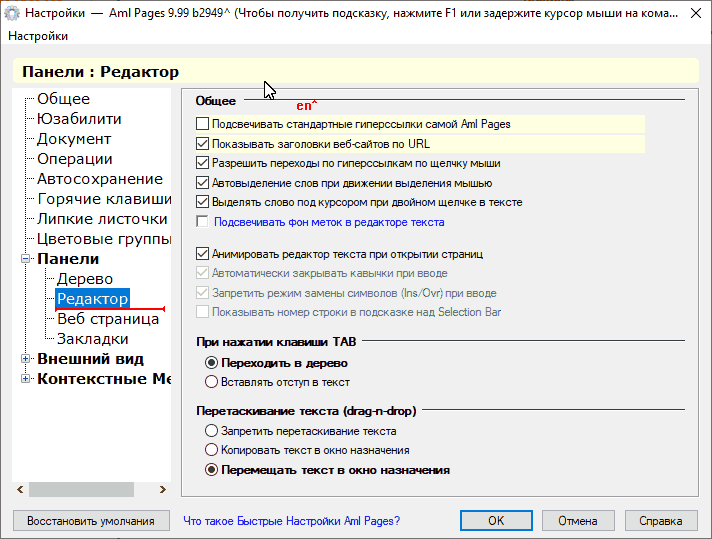
Вставить цитатой
Собственно эта команда аналог соответствующих команд почтовых клиентов TheBatов, Outlookов и прочих прелестей программостроения как среднего, так и тяжелого, и мы думаем, особых комментариев не требует. Для тех же, кто не знаком с этой командой, просто предлагаем скопировать любой текст в буфер обмена, воспользоваться этой командой из меню "Правка" и увидеть результат.
Преобразовать в цитату
Это собственно аналог команды "Вставить как цитату", но применяется она к выделенному тексту в содержание страницы. При этом выделенный текст заменяется на цитату выделенного текста. Стоит отметить, что в случае применения этой команды в странице форматированного текста изменяются и атрибуты форматирования выделенного текста.
Стили текста
Многие из нас применяют к тексту одни и те же стили оформления. Для этого в Aml Pages присутствуют пользовательские стили оформления текста. Изменить их, или добавить свои собственные Вы можете в меню "Формат-Стили" командой "Изменить". При этом Вы увидите диалог настройки стилей, которые позволяют настраивать различные атрибуты форматирования текста. Для применения стиля выделите текст, кликните по стрелке на кнопке "Стили" панели инструментов "Формат" и выберите соответствующий стиль форматирования. Обратите внимание, что Вы можете создавать свои собственные стили форматирования. Конечно же, это команда доступна только для страниц форматированного текста, т.к. страницы простого текста не сохраняют форматирования.

Клонирование узлов дерева
В меню "Страницы" вы можете найти подменю "Клонирование". Это подменю объединяет основные команды клонирования текста. "Создание копии" позволяет создать полную копию страницы, команда "В копию" также создает копию страницы, но помещает в копию только выделенный текст. Команды перемещения и копирования текста перемещают и копируют соответственно выделенный текст в любую страницу книги. Вы можете выбрать страницу назначения, и местоположение текста в ней: в начале или в конце страницы.
Защищенный текст
В меню "Формат - Специально" Вы можете найти команду установки защиты на выделенный текст. Сразу оговоримся, эта команда действует только в страницах форматированного текста и позволяет установить на конкретный текст внутри страницы обособленную защиту. В дальнейшем до тех пор, пока Вы не снимите защиту с текста, изменить его будет невозможно. Это некая "защита от дурака" внутри страницы.
Отступ в тексте
По умолчанию нажатие славной клавиши Tab в редакторе переводит к передаче фокуса ввода на левую панель (список или дерево). Такое поведение используется по умолчанию и продиктовано традициями работы с окнами. Изменить поведение Вы можете в "Общих опциях" программы на вкладке "Редактор" установив параметр "При нажатии Tab вставлять отступ". В этом случае нажатие Tab будет приводить к вставке стандартного отступа в текст страницы. Обратите внимание на аналогичную опцию на вкладке "Дерево" - "Переходить в редактор при выборе в дереве". Если Вы выберите мышью страницу в дереве, автоматически будет выполнен переход в редактор. Переход НЕ выполняется при выборе с помощью клавиатуры, что сделано для того, чтобы можно было бы "бродить" по дереву страниц с помощью клавиатуры без помех.
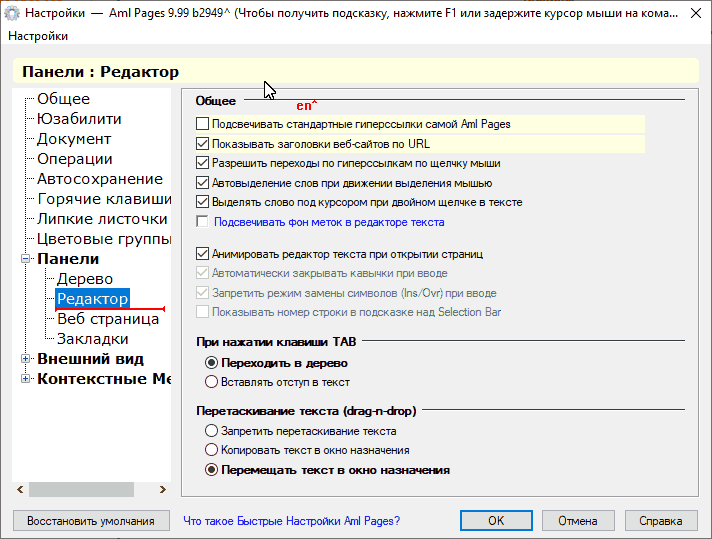
Режим просмотра документов
В программе доступен "режим просмотра" документа, при котором невозможны никакие его изменения. Собственно возможно три варианта режимов просмотра: Меню "Вид - Режим просмотра" - действует на документы только в течение сеанса работы или же до явного отключения режима просмотра, при следующем открытии документа он будет доступен для редактирования в обычном режиме. Меню "Файл - Предпочтения - Только чтение" - этот режим устанавливается единожды, и храниться вместе с документом, и распространяется только на активный документ. Действует до явной отмены этого режима пользователем.
Горячие клавиши
В "Общих опциях" программы на вкладке "Горячие клавиши" Вы можете настроить горячие клавиши программы "под себя". Горячие клавиши настраиваются для быстрой активизации\деактивизации программы, и создания быстрого листочка. Использование горячих клавиш также можно и отключить вовсе.
Экспорт и импорт
Aml Pages поддерживает экспорт и импорт данных из\в различных форматов данных. Обратите внимание, формат экспорта определяется выбранным типом файла в одноименном списке выбора в диалоге "Экспорт". Если Вы, к примеру, выберите "Файлы Aml Pages" то будет экспортирована текущая папка как книга Aml Pages, если же выбор будет иным, то будет экспортирована выделенная страница. Заметьте, когда Вы меняете тип файла, меняется и предлагаемое название файла для экспорта. Для файлов Aml Pages это название папки, для остальных же файлов это название выделенной страницы. При импорте данных формат файла определяется автоматически, и данные импортируются в соответствующем формате. В WinXP в меню "Сервис" также доступен экспорт форматированного текста в HTML.
Импорт файлов Aml Pages Import
Появилась возможность импорта файлов в специальном формате Aml Pages Import (*.api). Это продиктовано было тем, что были многочисленные просьбы написать инструменты для импорта различных данных. API-формат это упрощенный формат Aml Pages, который позволяет сравнительно легко и быстро написать приложение, которое будет способно сохранять данные в этом формате для последующего импорта в Aml Pages. Описание формата файлов Вы найдете на сайте программы, модули для сохранения и чтения формата в ближайшее время будут выложены на сайте вместе с примерами.
Сортировка узлов дерева
В Aml Pages присутствуют различные типы сортировки страниц в дереве по заголовку, по дате создания и изменения, и т.д. Выбрать текущий режим сортировки Вы можете выбрать в меню "Вид - Сортировка". Режим сортировки распространяется на активный документ и сохраняется вместе с ним. Отдельно в этом ряду стоят два режима сортировки: "Пользовательская" и "Пользовательская +". При установленном пользовательском режиме сортировки порядок страниц в дереве определяется приоритетами страниц, устанавливаемыми пользователем. Приоритет - это некая абстрактная величина, которая определяет выше будет страница в папке, или ниже. Пользователь может повысить или понизить приоритет страницы, что приведет соответственно к более высокому или низкому расположению страницы в дереве. Отметьте, поскольку приоритеты страниц хранятся вместе с документом и имеют значение только при пользовательской сортировке. Команды изменения приоритетов доступны только при установленном пользовательском режиме сортировки. Изменить приоритет выделенной страницы Вы можете в меню "Страницы - Приоритет". Единственное отличие пользовательской сортировки от "пользовательской+", что в первом случае дочерние папки всегда располагаются выше страниц, а во втором они сортируются точно так же как и страницы. Заметим, что выбранный режим сортировки действует и в режиме показа дерева как списка.
Всё дерево как один список
Вы можете переключить левую панель из режима дерева в режим списка. В этом случае слева будет отображаться не дерево, а список всех страниц книги. Щелкнув по заголовку любого столбца, Вы можете выполнить сортировку страниц в прямом или обратном порядке по соответствующему атрибуту страницы. При этом страницы будут сортироваться не в пределах одной папки, как в дереве, а в пределах всей книги. Режим списка нагляден в том случае, если Вам, к примеру, необходимо найти "самую-самую" страницу в книге (самую старую, самую большую и т.д.)
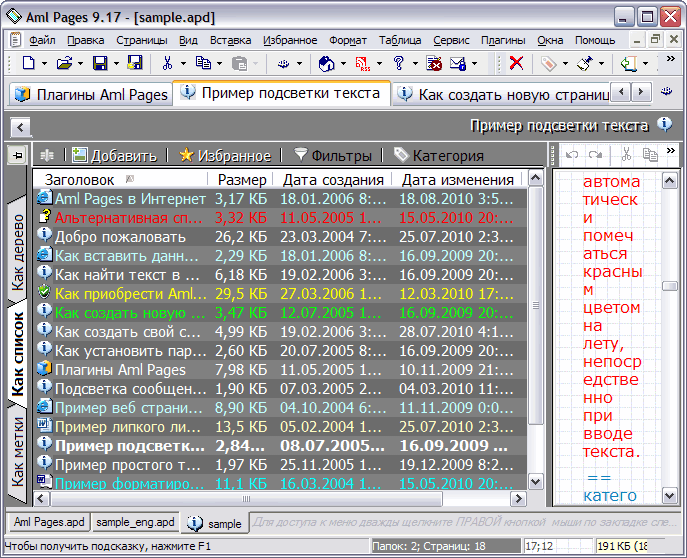
Навигация по страницам
Для более быстрой навигации по страницам Вы можете добавлять страницы в "Избранное". Тогда для быстрого перехода к странице Вам достаточно будет просто выбрать ее из меню "Избранного". Для быстрого показа меню "Избранного" Вы может использовать сочетание клавиш Ctrl+Пробел. Также Вы можете последовательно переходить по предыдущим и следующим страницам, используя команды "Вперед" и "Назад" из меню "Страницы". Эти команды также доступны через акселераторы Alt+Влево, Alt+Вправо.
Настройки дерева
Кликнув правой кнопкой по дереву и выбрав пункт меню "Опции" Вы можете настраивать различные параметры внешнего вида дерева, такие как фон, цветы, шрифт, показ линий.
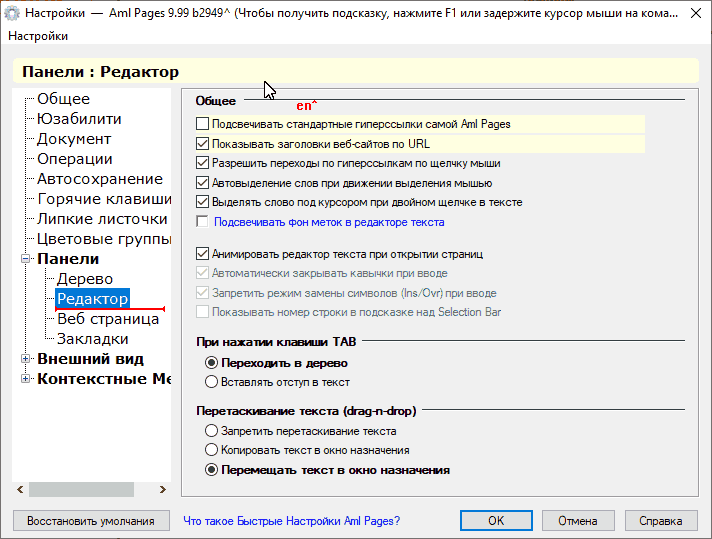
| e-Блокнот | |||||||||||||||||||||||||||||||||||||
| |||||||||||||||||||||||||||||||||||||
| «Клава» + Мышь | |||||||||||||||||||||||||||||||||||||
| |||||||||||||||||||||||||||||||||||||
| Сообщество | |||||||||||||||||||||||||||||||||||||
| |||||||||||||||||||||||||||||||||||||
| Статьи | |||||||||||||||||||||||||||||||||||||
|
Новая версия Aml Pages 10.03
Как использовать разные Aml Pages одновременно 
Где TwinkiePaste хранит фразы пользователя Aml Pages : Телеграм Оплатили, но не получили лицензионный ключ? Как убрать панель Теги Импорт из Evernote Как выбрать папку для размещения данных из Aml Assist Как проверить что нового в Aml Pages Новая версия Aml View 2.0 Новый плагин Aml2Evernote Как открыть документ Aml Pages извне? Как в закладках Aml Pages показывать только… Как быстро перейти к предыдущей странице Автозагрузка и Aml Pages Как сохранить гиперссылку в Aml Pages Что такое быстрые настройки в Aml Pages? • Как можно открыть раздел документа Aml Pages извне • Можно ли изменить веб-страницу? • Фильтры в Aml Pages • Проверка новых версий • Про гиперсссылки • Быстрый доступ к заметкам • Синхронизация документов через Интернет • Где взять portable-версию Aml Pages? • Как быстро открыть документ • Все статьи | |||||||||||||||||||||||||||||||||||||
| На манжетах | |||||||||||||||||||||||||||||||||||||
| |||||||||||||||||||||||||||||||||||||
|
| |||||||||||||||||||||||||||||||||||||


 WriteYours
WriteYours Mouse Hunter
Mouse Hunter RSSme
RSSme PrcInfo
PrcInfo Маленькие хитрости. Часть 1-ая
Маленькие хитрости. Часть 1-ая 

