|
ВКонтакте
Телеграм Форум RSS-лента Блог |
Эта статья уже довольно старая, хотя и по сей день актуальна. Самые новейшие возможности UI в Aml Pages описаны в статье "Маленькие хитрости. Часть 7-ая. Aml Assist".
См. также: Как быстро изменить внешний вид Aml Pages | Часть 1 | Часть 2 | Часть 4 | Часть 5 | Часть 6 | Часть 7 | Часть 8
В Aml Pages версии 9.0 присутствует огромное количество возможностей по настройке пользовательского интерфейса. Также большое число возможностей не всегда очевидно, хотя как видно из писем некоторых пользователей, они достаточно удобны и могут значительно облегчать работу. Сегодня я хочу рассказать о некоторых таких особенностях, а также и о нескольких неочевидных моментах.
Я думаю, большинство пользователей более чем активно используют в своей работе панели инструментов (toolbars). В Aml Pages все панели инструментов являются полностью настраиваемыми. Пользователь может включать или отключать показ конкретной панели, изменять положение панели в окне программы, и добавлять или удалять любые конкретные кнопки в любой панели инструментов. Конечно же, Aml Pages все настройки сохраняет и использует их в дальнейших сеансах работы. Для включения или отключения показа конкретной панели инструментов используйте меню "Вид - Панели инструментов". Для настройки конкретных кнопок внутри каждой панели выберите пункт меню "Вид - Панели инструментов - Настроить". Кстати, быстро перейти к настройке конкретной панели инструментов, можно кликнув правой кнопкой мыши по панели, и выбрав пункт "Настроить" из выпадающего меню. Ввиду того, что в Aml Pages существует достаточно большое количество команд "на любителя", т.е. таких, которые могут часто использоваться в определенных операциях, но на мой субъективный взгляд автора (помните об одном из изречений Эдсгера Дейкстры: "Считать что программист, это тоже некий пользователь великое заблуждение"?) не очень-то и при первом запуске нужны всем, то такие команды по умолчанию не показываются в панелях инструментов. Поэтому, если Вы обновляете версию программы, не лишним иногда будет взглянуть на настройку кнопок панелей инструментов, потому что некоторые новые свеже появившиеся кнопки могут не показываться по умолчанию.
Контекстные выпадающие меню, на мой взгляд, являются как минимум не менее популярными средствами работы. Все основные части программы снабжены двумя вариантами таких меню: стандартным - с минимумом команд, и расширенным меню с большим числом команд. Выбор, какое именно показывать меню за пользователем. Эти настройки доступны в "Сервис - Опции". Но кроме этого, все расширенные меню также могут быть настроены пользователем более тонко. Т.е. можно удалять или добавлять определенные команды в эти меню. Эти настройки доступны в меню "Сервис - Опции", на вкладке "Меню". Хотя, конечно же, эмпирическим путем, я надеюсь, удалось установить наиболее оптимальное сочетание команд меню. Именно это сочетание команд и используется по умолчанию.
Ну а теперь несколько слов о различных фокусах:
- Двойной щелчок левой кнопкой мыши по закладке документа позволяет быстро перейти к меню с основными "файловыми" командами этого документа.
- Щелчок правой кнопкой мыши по закладке документов в свою очередь позволяет быстро показать "Избранное".
- Кстати "Избранное" может быстро отображаться разными способами. Во-первых, конечно же, кнопка в панели инструментов "Книга", во-вторых, нажатие в редакторе Ctrl+Space, в-третьих, нажатие правой кнопки мыши на панели "Заголовок".
- Если документ не имеет в списке избранного ни одного элемента, то щелчок правой кнопкой мыши по панели "Заголовок" приводит к показу списка последних открытых файлов.
- Быстро перейти к списку последних файлов, также можно нажав стрелочку на кнопке "Открыть" в панели инструментов, или же нажав Alt+O.
Несколько простых советов, как быстро открывать "особо любимые" документы см. в новой статье "Как мгновенно открыть документ".
- Двойной щелчок левой кнопкой мыши по панели инструментов "Заголовок" позволяет быстро показать или спрятать панель дерева. Также можно быстро переключать дерево клавишами Ctrl+T, или дважды щелкнув левой кнопкой на разделителе панелей редактора и дерева.
- А двойной щелчок левой кнопкой мыши в панели "Заголовок", но именно по иконке страницы в правом углу позволяет быстро скопировать все содержание активной страницы в буфер обмена. Вообще говоря, панель инструментов "Заголовок", несмотря на видимое отсутствие кнопок является во многом информативной панелью, а также некоторым "кликодромом" для всяких кликов - хороших и разных.
-
Между прочим, в последних версиях программы более тонко стали использоваться и клики в редакторе. К примеру, можно включать или отключать в опциях программы автоматическое выделение слова при двойном щелчке левой кнопкой в редакторе. Можно использовать еще один прием быстрого копирования текста: при двойном щелчке в панели выделения текста (Selection Bar, в левой части панели редактора) после выделения строки, при соответствующих настройках в опциях программы, выделенная строка может быть скопирована в буфер обмена (Clipboard).
- Начиная с версии 9.0.0.1618, также появилась возможность использовать перетаскивание текста непосредственно из панели редактора в панель дерева. Причем конкретная реакция программы на перетаскивание, выполнение той или иной операции может быть настроено пользователем в опциях программы на вкладе "Операции". На данный момент доступны следующие режимы: игнорирование перетаскивания, перемещение выделенного текста в другую страницу, копирование выделенного текста в другую страницу и копирование выделенного текста в заголовок страницы.
Немного об опциях программы. Уже достаточно давно в Aml Pages существует возможность настройки интервала времени по истечении которого, при отсутствии активности пользователя окно программы будет свернуто (минимизировано). При этом если установлены настройки минимизации в системную панель (systray, "рядом с часиками"), то окно программы будет свернуто именно в системную панель. Все эти настройки доступны на вкладке диалога опций "Общее" в меню "Сервис - Опции".
Кстати, на той же вкладке можно установить опцию запроса пароля при восстановлении из системной панели. Т.е. если программа находилась в системной панели указанный интервал времени, то перед восстановлением Aml Pages проверит: не открыт ли хотя бы один файл, закрытый паролем на открытие или запись. И если открыт хотя бы один такой файл, то, разумно предположив о его "секретности", Aml Pages сначала потребует ввода пароля, указав тип пароля и имя файла. Если пользователь введет неправильный пароль, Aml Pages попросту откажется восстанавливаться из системной панели, и не покажет основное окно. Использование двух этих вышеописанных настроек позволяет в целом достаточно надежно спрятать Вашу информацию от посторонних глаз в случае Вашего продолжительного отсутствия у монитора компьютера. Обратите внимание, что в случае запуска хранителя экрана (screensaver`а) или отключении питания монитора минимизация главного окна программы (с учетом всех настроек) производится автоматически.
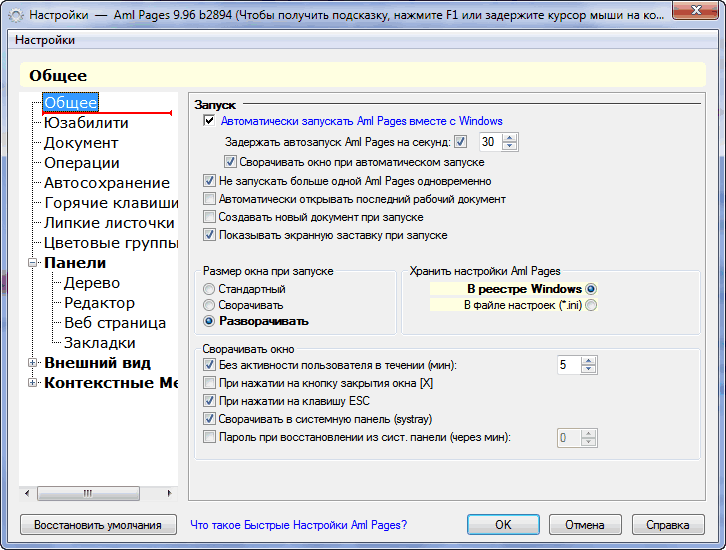
| e-Блокнот | |||||||||||||||||||||||||||||||||||||
| |||||||||||||||||||||||||||||||||||||
| «Клава» + Мышь | |||||||||||||||||||||||||||||||||||||
| |||||||||||||||||||||||||||||||||||||
| Сообщество | |||||||||||||||||||||||||||||||||||||
| |||||||||||||||||||||||||||||||||||||
| Статьи | |||||||||||||||||||||||||||||||||||||
|
Новая версия Aml Pages 10.03
Как использовать разные Aml Pages одновременно 
Где TwinkiePaste хранит фразы пользователя Aml Pages : Телеграм Оплатили, но не получили лицензионный ключ? Как убрать панель Теги Импорт из Evernote Как выбрать папку для размещения данных из Aml Assist Как проверить что нового в Aml Pages Новая версия Aml View 2.0 Новый плагин Aml2Evernote Как открыть документ Aml Pages извне? Как в закладках Aml Pages показывать только… Как быстро перейти к предыдущей странице Автозагрузка и Aml Pages Как сохранить гиперссылку в Aml Pages Что такое быстрые настройки в Aml Pages? • Как можно открыть раздел документа Aml Pages извне • Можно ли изменить веб-страницу? • Фильтры в Aml Pages • Проверка новых версий • Про гиперсссылки • Быстрый доступ к заметкам • Синхронизация документов через Интернет • Где взять portable-версию Aml Pages? • Как быстро открыть документ • Все статьи | |||||||||||||||||||||||||||||||||||||
| На манжетах | |||||||||||||||||||||||||||||||||||||
| |||||||||||||||||||||||||||||||||||||
|
| |||||||||||||||||||||||||||||||||||||


 WriteYours
WriteYours Mouse Hunter
Mouse Hunter RSSme
RSSme PrcInfo
PrcInfo Маленькие хитрости. Интерфейс пользователя
Маленькие хитрости. Интерфейс пользователя 

