
|
"The tools we use have a profound (and devious!) influence on our thinking habits, and, therefore, on our thinking abilities…" (© Edsger W.Dijkstra) |
Русский |

|
| |||
|
|
Tips and tricks. Part VI. Safety work

Good day, dear readers. In this article of “Tips and tricks” series we will talk about safety action within Aml Pages. Many users used to keep within Aml Pages their valuable data, for which safety / security is rather important, and their restoration in case of lost is hairy enough. That is why a lot of tools are implemented in Aml Pages aimed to increase reliability of the software usage esp. in terms of custom data safety. The last is our talk about here.
AutosaveIt’s insistently recommended to use auto save for documents. The documents could be saved both after a user given interval, and dependent on specified “events” occurrence (e.g. window minimize, creation or close of sticky page). Aml Pages will automatically save all changes made in the documents with unsaved changes. Autosave parameters are found at the “Autosave” Tab of “Tools\Options” menu item.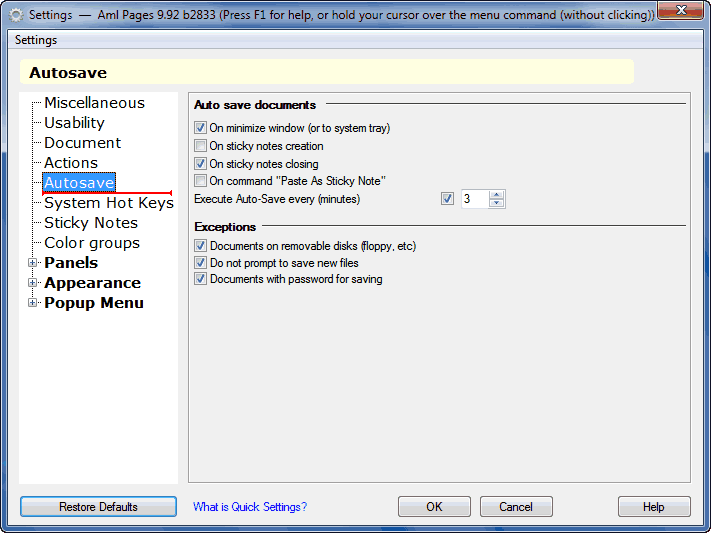
Different instances in memoryAml Pages could work with different documents both in a single program instance in memory, and in several instances, processing each document separately. Doing that, of course, none of the failure in one instance affects normal work of another.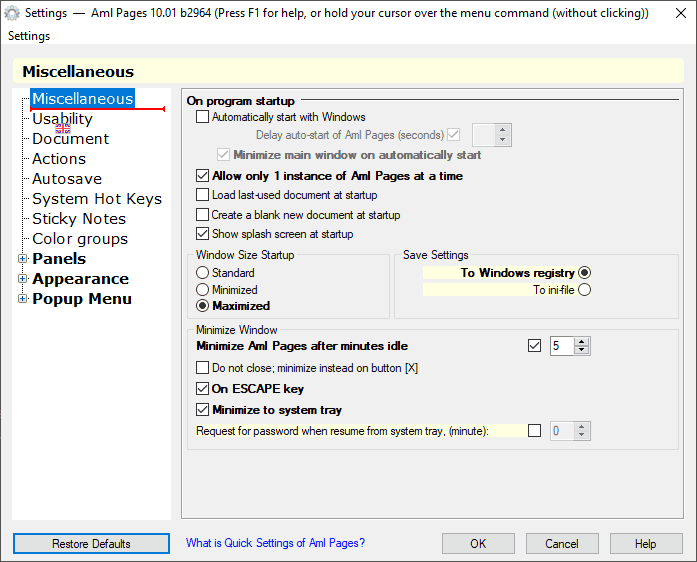
Settings placementSettings of Aml Pages may be stored in different ways. Windows Registry is used by default for that. But also one can choose to store Options in .ini-file that is particularly useful for users working with more than one version of Windows, or for fans to work out of “Flash”. One can choose the starage place for settings at “Miscellaneous” Tab of “Tools\Settings” menu.
Nodes Filter by DateAt Aml Pages 9.01 Tree nodes Filters are implemented by dates of creation or dates last revision of document sections. By using of Filter by Date it is easy to find new or old sections in the document. The directive “Filter by Dates” located in “View” menu. Detailed information upon work with filters described at “Tips and tricks. Part V. Filters”
Automatic backupsAlso, each time you save a document, Aml Pages can automatically create a backup copy of a previous version of document. Starting with Aml Pages 9.01, all new documents use such mode by default. All backup copies by default are placed in copies folder (“%path_to_Aml_Pages\Copies%”). However, all these settings could be changed in documents parameters: e.g. special copies’ folder and wise limitation of number of copies (achieving the maximum number of copies those created earlier would be deleted automatically). Note that backup copies are also being created when auto saving the document.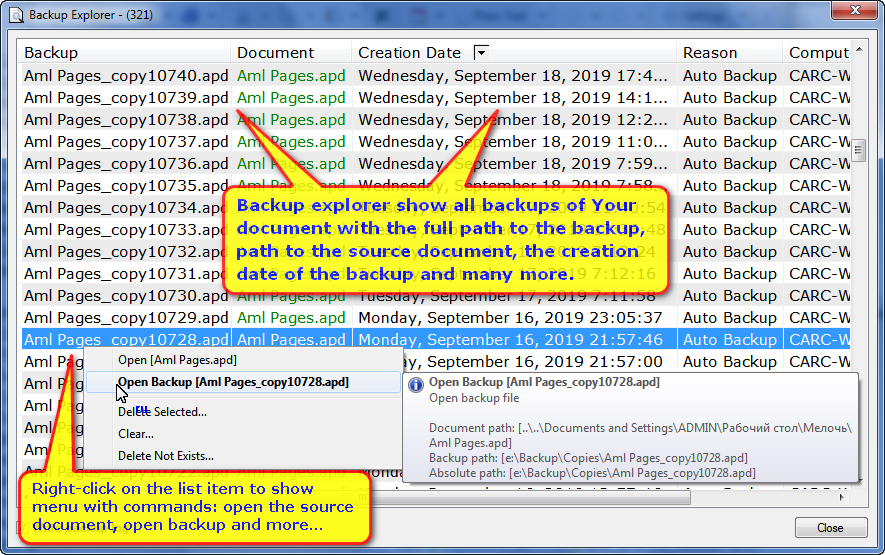
Full path to the documentIn quick options menu one can turn on the option “Full Path In Caption”. It helps not to get confused by same-titled documents located in different folders.A neat advice: do Not ever store your documents in the Program directory. As a rule, much better to store your data files somewhat “farther” away from program files.
Passwords on documentsYou can use passwords on Save or Open of documents such that no one could change or view particular document without your permission. The document protected to be open by password is being encrypted when saving in a way that it would not be quite easy to view it in Windows Notepad or using Aml View plugin.
It not recommended using individual encryption of pages and whole sub nodes of the document tree. Point is that the responsibility for accuracy of the password used to encrypt/decrypt of separate pages or sub-trees of the document is TOTALLY laid upon user. Aml Pages has NO way to control the accuracy of a given password. That means no one knows of the result using wrong password for decryption. Moreover, if encrypted pages/sub trees are changed BEFORE decryption, or after decryption with WRONG password, than the probability to have original data broken would be rather high (you would get a mess).
Files ManagementYou may set the option “Put open docs to File Management” found in tab "Document" of the program Settings. Files Management is a list of files that a user can organize on one's own. With this option set, you can always find all your documents in that list. By the way, the Files Management list unlike the last opened documents list has no restrictions.
Moving to document-archiveOne can delete whole sections from document being able to save a copy in the document-archive. Moreover, section being deleted is stored in archive taking into account its position in the main document. Such a deletion still allows to restoring deleted date in a future. You can find the instruction of moving to archive in “Pages\Archive” menu.
Formats of newer versions’ documentsOn a “Document” Tab a setting “Alarm when saving in new document format” turned on in default options. At that, in a newer version of the Program, if you save data so that it could not be correctly read by lower versions, Aml Pages will certainly warn you about this and inform of the versions where all data be read correctly. To render a justice, it worth to mention that such changes of files format have not taken place more than a year.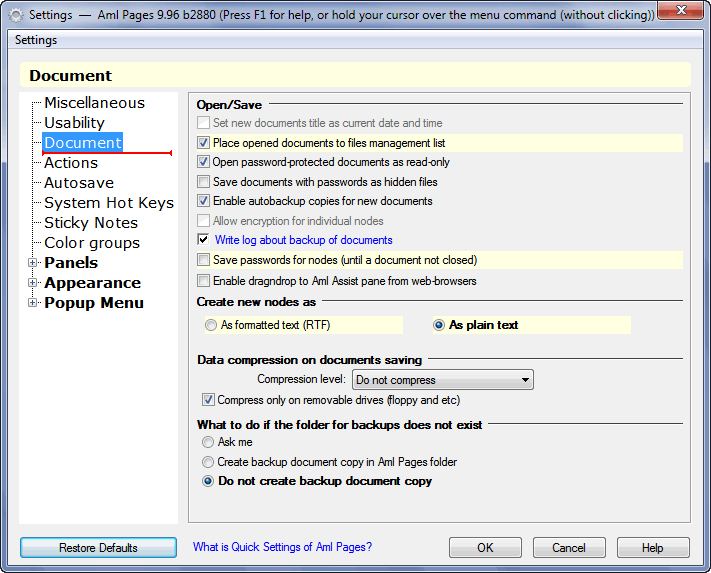
Open for read-onlyA setting “Open password-protected documents as read-only” allows to automatically switch to read-only mode when opening password-protected document. Read-only mode disables providing any changes to document until this mode turned off (see “Tools” menu). Indeed, password-protected documents often used to store rather important data, and their casual modification strictly unwanted.
Auto password lock when idleIf it is undesirable to let someone view your documents when you are away from the monitor for a continuous time, you may then enable “request for password when resume from system tray” option. At that, after determined timeout, if there were no activities within the Program, resuming from the system pane will require a password. This is one of your opened documents’ password.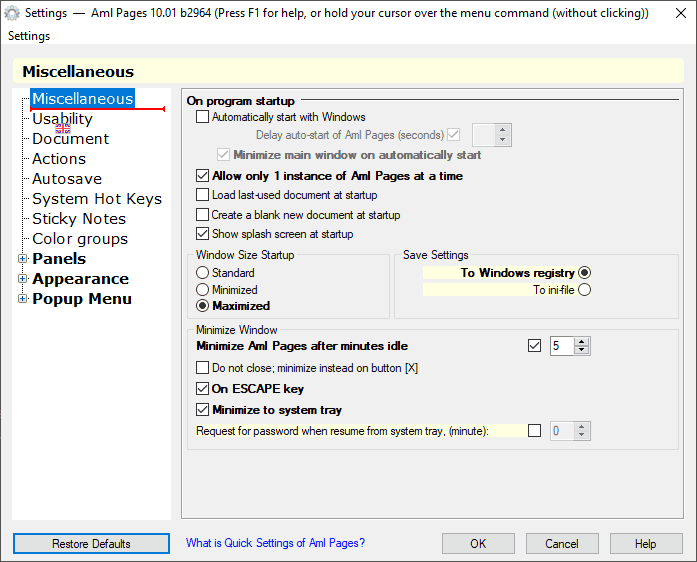
Casual symbols overrideTo avoid unpleasant switch of symbols’ Insert\Override mode while typing, one can use “Disable override mode while typing (Ins\Ovr)” option. At that, despite Insert button casually pressed, non the symbols Override mode will be turned on.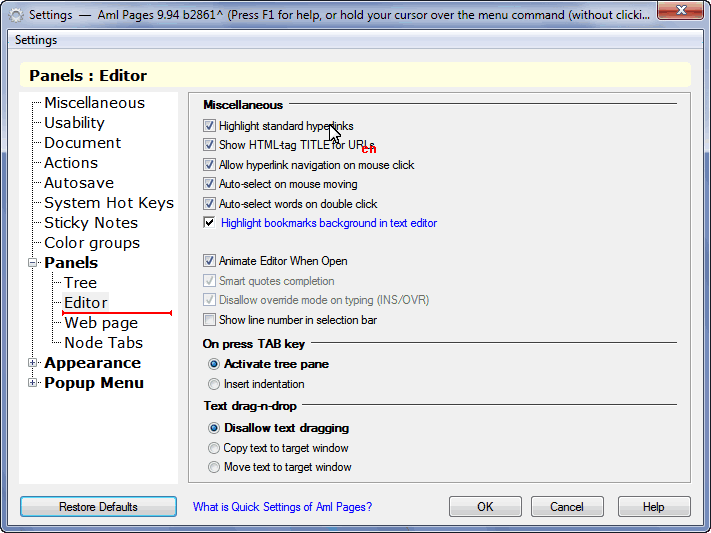
These were a small list of tricks helping make work within Aml Pages effective at the most. For any questions you could get an answer by using our tech support page, or by e-mail amlpages@amlpages.com. See alsoTips and tricks. Part VII. Aml Assist |
|